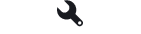
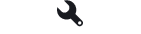
 Chevrolet Cruze: Uso
Chevrolet Cruze: UsoElementos de controlo
Os elementos de controlo mais importantes específicos de navegação são os seguintes: Tecla NAV: activar navegação; mostrar posição actual (se o guia de percurso estiver desligado); mostrar o percurso planeado (se o guia de percurso estiver ligado); comutar entre visualização integral do mapa, visualização de seta direccional (se o guia de percurso estiver ligado) e ecrã dividido, consultar abaixo "Informação no visor".
Tecla DEST: abrir o menu com opções para a entrada do destino.
Selector de oito vias: mover a janela de visualização na vista mapa de navegação; para seleccionar o destino, pressionar na direcção necessária para posicionar as linhas cruzadas sob um destino no mapa.
Botão RPT NAV: repetir a última mensagem de guia de percurso.
Activação do sistema de navegação
Pressionar o botão NAV.
O mapa da posição actual é apresentado no visor, consultar abaixo "Informação no visor".
Mensagens do guia de percurso
Além das instruções visuais no visor (consultar abaixo "Informação no visor"), serão anunciadas mensagens de guia de percurso quando o guia de percurso está activo.
Predefinição do volume das mensagens do guia de percurso: consultar abaixo "Instalar o sistema de navegação".
Regular o volume das mensagens do
guia de percurso enquanto são
emitidas: rodar o botão  .
.
Repetir a última mensagem de guia de percurso: pressionar o botão RPT NAV.
Informação no visor
Guia de percurso não está activo

Se o guia de percurso não está activo, a seguinte informação é apresentada:
Um símbolo de bússola indica o Norte.
Se na posição actual não estiver disponível um sinal GPS: um símbolo de "GPS" cortado é apresentado abaixo do símbolo da bússola.
Escala do mapa actualmente seleccionada (mudar a escala: rodar o botão MENU).
Advertência
Para mudar para visualização inteira do mapa: pressionar a tecla NAV.
Guia de percurso ligado
Se o guia de percurso estiver activo, é apresentada a seguinte informação (conforme as definições actuais Opções da navegação, consultar o capítulo "Guia"
Informação na linha do topo

Informação na visualização de seta direccional

Distâncias até às próximas áreas de serviço, áreas de estacionamento, entroncamentos e/ou saídas na auto-estrada.

Se a opção Assistente de faixa estiver ligada no menu Mostrar indic. naveg. (consultar o capítulo "Guia" 194) é apresentado o seguinte tipo de figura:

Informação na visualização de mapa

No lado direito do ecrã é apresentada a seguinte informação:
É apresentada no mapa a seguinte informação:
Configurar o sistema de navegação
Premir o botão CONFIG e depois seleccionar Configurações da navegação para abrir um menu com as definições de navegação específicas.

Volume da navegação
Os volumes da mensagem de navegação (Informação) e da fonte de áudio (Segundo plano) durante uma mensagem de navegação podem ser predefinidos.

Definir os valores desejados para Informação e Segundo plano.
Para testar as configurações actuais: seleccionar Teste do volume.
Configurações TMC
Seleccionar Tipos de informação para abrir um submenu com várias opções para definir se e que mensagens de trânsito devem ser mostradas no mapa de guia de percurso.
Quando Personalizado é seleccionado os tipos de informação que serão mostrados, podem ser definidos.
Critérios de ordenação
Seleccione se as informações de trânsito devem ser apresentadas por ordem da respectiva distância ou pelo nome da rua.
Mens.aviso q. instr. naveg. inactivas
Decidir se o Sistema de informação e lazer deve anunciar mensagens de aviso mesmo se não estiver activo o guia de percurso.
Apagar listas

Seleccionar se todas as entradas em Livro de endereços ou Últimos destinos deverão ser eliminadas.
Importar pontos de interesse próprios Apenas aplicável se uma unidade de disco USB com dados de pontos de interesse (PI) guardados estiver ligada à entrada USB 3 158 do Sistema de informação e lazer.
Importar dados de PI de uma unidade de disco USB, consultar abaixo "Exportar e importar dados de PI".
Apagar todos os pontos de interesse importados
Apenas aplicável se os dados dos PI tiverem sido importados para o Sistema de informação e lazer, consultar abaixo "Exportar e importar dados de PI".
Seleccionar este item do menu para eliminar todos os dados dos PI importados da memória myPI do Sistema de informação e lazer.
Advertência
Não é possível eliminar directamente pontos de interesse individuais da memória de myPOIs.
Se pretender eliminar POIs individuais importados: importe dados de POI actualizados para o Sistema de informação e lazer que não contenha os dados de endereço dos POIs em questão.
Para eliminar todos os POIs importados de determinada categoria: importe um ficheiro de dados de POI vazio da categoria em questão para o Sistema de informação e lazer.
Exportar pontos de interesse
Exporta todos os dados dos PI guardados na memória myPI do Sistema de informação e lazer para uma unidade de disco USB ligada a uma entrada USB 3 158, consultar abaixo "Exportar e importar dados de PI".
Apagar "Morada de origem"
Elimina o endereço de casa actualmente definido apresentado no menu Introduzir destino, consultar o capítulo "Introdução do destino"
Exportar e importar dados de PI
Explicações introdutórias Tipos de dados de PI
O Sistema de informação e lazer disponibiliza os seguintes tipos de dados de pontos de interesse:
Pode guardar esses PI predefinidos no livro de endereços ou como PI individuais na memória de myPI do Sistema de informação e lazer, consultar abaixo.
Pode exportar estes dados do livro de endereços para uma unidade de disco USB para utilização posterior, p. ex. noutros automóveis.
Pode exportar estes dados de PI individuais para uma unidade de disco USB para utilização posterior, p. ex. noutros automóveis.
Pode guardar estes dados de PI definidos pelo utilizador e posteriormente importá-los para a memória myPI do Sistema de informação e lazer, consultar abaixo.
Vantagens de exportar e importar PI
A exportação e importação de dados de pontos de interesse disponibilizam-lhe, p. ex. as seguintes vantagens:
Consultar abaixo "Exportar e importar PI individuais e entradas de livros de endereços".
Consultar abaixo "Criar e importar PI definidos pelo utilizador".
Consultar abaixo "Organizar os dados de PI em várias sub-pastas".
Exportar e importar PI individuais e entradas de livros de endereços Descrição breve:
1. Ligue uma unidade de disco USB à entrada USB do Sistema de informação e lazer do seu automóvel.
2. Guarde (exporte) os seus endereços de destino favoritos na unidade de disco USB.
3. Ligue a unidade de disco USB à entrada USB do automóvel equipado com um sistema Navi 600 ou Navi 900.
4. Faça o download (importe) dos dados de endereços para o Sistema de informação e lazer do automóvel.
Depois da importação, os endereços podem ser seleccionados como destinos para guia de percurso.
Para descrições pormenorizadas, consultar abaixo.
Exportar dados de PI para uma unidade de disco USB
Ligue uma unidade de disco USB a uma entrada USB do Sistema de informação e lazer, consultar o capítulo "Porta USB" 3 158.
Pressionar o botão CONFIG, seleccionar Configurações da navegação e depois seleccionar Exportar pontos de interesse.
É apresentado o menu Exportar ptos.
interesse.

Por predefinição todos os PI individuais guardados na memória myPI e todas as entradas do livro de endereços serão exportadas.
Se pretender, desseleccione os tipos de dados de endereço que não pretende que sejam exportados.
Seleccione Iniciar exportação para guardar os dados de endereços do(s) tipo(s) seleccionado(s) na unidade de disco USB.
Os dados de endereços serão guardados numa pasta denominada myPOIs que se encontra no directório raiz da unidade de disco USB.
Para cada categoria de PI exportados, p. ex. Restaurante ou Privado, encontrará nessa pasta um ficheiro com um nome correspondente.
Exemplos: F:\myPOIs\Restaurante_3.poi ou
F:\myPOIs\Privado_1.poi, onde F:\ é o directório raiz da unidade de disco USB.
Advertência
Se ficheiros com dados de PI da mesma categoria já estiverem guardados na unidade de disco USB na pasta myPOIs, estas versões de ficheiros antigos serão substituídos por versões novas de ficheiros com o mesmo nome.
A pasta myPOIs e os ficheiros com dados de PI não devem receber nomes novos ou passados para outras pastas na unidade de disco USB, caso contrário o Sistema de informação e lazer não poderá importar novamente os dados do endereço.
Importar dados de PI de uma unidade de disco USB
Ligue uma unidade de disco USB com dados de PI guardados (para pormenores ver acima) à entrada USB do Sistema de informação e lazer, consultar o capítulo "Entrada USB"
Para iniciar a importação: prima o botão CONFIG, seleccione Configurações da navegação,seleccione Importar pontos de interesse próprios e em seguida seleccione Continuar.
Todos os dados de PI guardados na unidade de disco USB são importados para a memória myPI do Sistema de informação e lazer.
Quando a importação estiver concluída, os PI importados são seleccionáveis como destinos através do menu Introduzir destino, consultar o capítulo "Entrada de destino"
Criar e importar PI definidos pelo utilizador
Os pontos de interesse definidos pelo utilizador têm de ser definidos através de coordenadas GPS que podem ser obtidas, p.ex., num mapa cartográfico.
As coordenadas GPS e mais dados de endereços têm de ser introduzidos em ficheiros de texto, representando cada ficheiro uma categoria de PI.
Descrição breve: 1. Crie os ficheiros de texto para os dados de PI.
2. Introduza os dados dos endereços pretendidos em ficheiros de texto.
3. Guarde os ficheiros de texto juntamente com os seus dados de PI numa unidade de disco USB.
4. Ligue a unidade de disco USB à entrada USB do Sistema de informação e lazer do seu automóvel.
5. Faça o download (importação) dos ficheiros de texto com os seus dados de PI para o Sistema de informação e lazer.
Depois da importação, os endereços podem ser seleccionados como destinos para guia de percurso.
Para descrições pormenorizadas, consultar abaixo.
Criar os ficheiros de texto para dados de PI
Pode atribuir os seus endereços de destino favoritos a 20 categorias diferentes de PI, com cada categoria de PI atribuída a um número, consultar abaixo "Categorias de PI e números atribuídos".
Para cada categoria de PI tem de criar um ficheiro de texto separado.
Os ficheiros de texto podem ser criados, p.ex., utilizando um software simples de edição de texto.
Advertência O editor de texto tem de aceitar a codificação de caracteres UTF-8 para Unicode.
Cada nome do ficheiro de texto tem de consistir no nome da categoria, um único travessão (underscore), o número da categoria e a extensão do ficheiro .poi.
Exemplos de nomes de ficheiros:
Advertência
O comprimento dos nomes dos ficheiros de texto está limitado a 32 caracteres.
Categorias de PI e números atribuídos: (1) Privado, (2) Profissional, (3) Restaurante, (4) Hotel, (5) Automóvel, (6) Viagens, (7) Cinema, (8) Home & Living, (9) Compras, (10) Artesanato, (11) Desporto, (12) Monumento, (13) Cuidados de saúde, (14) Lazer, (15) Cultura, (16) Vida nocturna, (17) Comunicação, (18) Notícias & bolsa, (19) Serviços públicos, (20) Generalidades.
Introduzir dados de PI em ficheiros de texto
A imagem abaixo mostra um exemplo de ficheiro de texto denominado Home & Living_8.poi com alguns dados de exemplos de PI:

Os dados de PI têm de ser introduzidos em ficheiros de texto no seguinte formato: Coordenada de longitude, latitude, "Nome do PI", "Qualquer informação adicional", "Número de telefone (opcional)" Exemplo: 7.0350000, 50.6318040, "Casa do Miguel", "Bona - Hellweg 6", "02379234567", consultar imagem acima.
As coordenadas GPS têm de ser expressas em graus decimais.
O comprimento máximo do nome do PI é de 60 caracteres. Aplica-se o mesmo à sequência de caracteres de informação adicional e do número de telefone.
Os dados do PI de cada endereço de destino tem de ser introduzido numa única linha separada, consultar imagem acima.
Guardar os ficheiros de texto numa unidade de disco USB
Os ficheiros de texto com dados de PI têm de ser guardados numa pasta denominada myPOIs que se encontra no directório raiz da unidade de disco USB.
Exemplo: F:\myPOIs\Home & Living_8.poi, onde F:\ é o directório raiz da unidade de disco USB.
Depois de importar os dados de PI individuais para o Sistema de informação e lazer (consultar a descrição de importação mais à frente), o menu Ptos. inter.
importados apresentará uma lista de categorias de PI seleccionáveis como as seguintes:
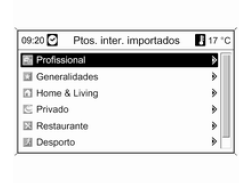
Organizar os dados de PI em várias sub-pastas
Opcionalmente pode organizar os ficheiros de texto em várias subpastas, com nomes arbitrários.
Exemplos: F:\myPOIs\AnnsPOIs ou F:\myPOIs\MyJourney, onde F:\ é o directório raiz da unidade de disco USB.
Depois de importar dados de PI individuais organizados desta maneira para o Sistema de informação e lazer (consultar a descrição de importação mais à frente), o menu Ptos. inter. importados apresentará uma lista de submenus seleccionáveis como os seguintes:

Depois de seleccionar um submenu, é apresentada a lista relacionada das categorias de PI importadas.
Importar os dados de PI para o Sistema de informação e lazer
Ligue a unidade de disco USB com os seus dados de PI individuais à entrada USB do Sistema de informação e lazer, consultar o capítulo "Entrada USB"
Para iniciar a importação: prima o botão CONFIG, seleccione
Configurações da navegação, seleccione Importar pontos de interesse próprios e em seguida seleccione Continuar.
Todos os dados de PI guardados na unidade de disco USB são importados para a memória myPI do Sistema de informação e lazer.
Quando a importação estiver concluída, os PI importados são seleccionáveis como destinos através do menu Introduzir destino, consultar abaixo o capítulo "Introdução do destino".
Mazda 3. Como utilizar o modo iPod (Tipo A/Tipo B)
Um iPod pode não ser compatível
conforme o modelo ou a versão OS. Neste
caso, é apresentada uma mensagem de
erro.
NOTA
As funções no iPod não ...
Skoda Octavia. Configurações do menu Telefone
No menu principal Telefone, tocar na superfície de contacto
Telefone com alta-voz - mudar de uma chamada para o telefone / voltar para o
dispositivo (o ponto de menu aparece durante uma ch ...